Before you can actually modify the report, you have to first know the following:
- Identify under what group / pillar the report belongs to (Ex. Financials, HCM, Procurement)
- Identify the report's functionality (Ex. Invoice Report, Payroll, Purchase Order)
- Identify if the report is being called from the application screen via a function button, a menu, etc (more on this later).
- Familiarity with the expected report output and its data.
- Have the sufficient roles assigned such as BI Author and BI Administrator
To begin customizing a seeded Oracle Fusion Report, you may execute the following steps:
- Login to Oracle Fusion Applications using your Username and Password
- Click on the browser's address bar and change the URL to below to go to the BI Publisher Enterprise console
- Once inside BI Publisher Enterprise console, go to "Catalog" to access the Reports Catalog
- On the Folders pane, Expand "Shared Folders", then select the application that contains the Report to be modified (ex. "Procurement"), then open the folder of the report's functionality (ex. "Purchasing")
- Once inside the folder, choose the correct report and click on "More", then choose "Customize"
- This will effectively copy the said report and folder structure under the "Custom" folder.
- Going back to the report, you should now see the reports dashboard. It is recommended that you download the current layouts and use it as a guide for your custom Layout. Click on "Edit" to download desired seeded layout and use Microsoft Word to edit the RTF.
- Once you've finalized your custom layout, you may upload it by clicking on "View a List" (highlighted in Green). DO NOT use the "Add New Layout" button as this will prompt you to have a saved sample data in BI Publisher's metadata.
- You will then see a new page that will show the each report's properties (i.e. available Outputs Formats, Default Format, Active/Inactive, etc). Click on the (+) icon to add a new Layout.
- You again be shown a new page that will allow you to upload layouts. Click on the "Upload" icon to upload the customized RTF file. The other options are not recommended as they have limited formatting capabilities and may not be suitable for Production use.
- Once the upload has been completed, the custom layout will be visible in the reports dashboard. Don't forget to select it as the default layout if this will be the layout to be used by your organization.
Depending on the report, there might be additional configurations or setups required to run these reports from the application screens. Reports such as Purchase Orders, Customer Statements need to have some configurations changed. See the links in the said reports for more information on how to configure them.
Check out the step-by-step video demonstration below for more information:
Check out the step-by-step video demonstration below for more information:
For more information, you may check out the Oracle Documentation on BI Reports Customization
Follow The Oracle Prodigy on Facebook (https://www.facebook.com/theOracleProdigy/) and Twitter (https://twitter.com/D_OracleProdigy)
Follow The Oracle Prodigy on Facebook (https://www.facebook.com/theOracleProdigy/) and Twitter (https://twitter.com/D_OracleProdigy)

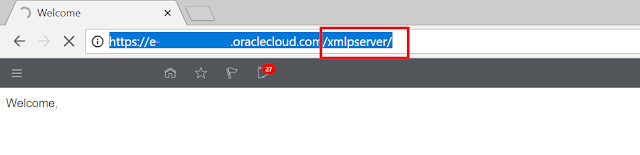











No comments:
Post a Comment