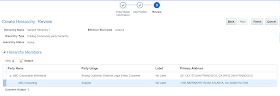What is a paying relationship?
It is a configuration that enables customers to apply receipts to the transactions of a related customer.
To give an example, two or more customers can be related to each other, (i.e. a subsidiary of a corporate parent). This allows a parent company to pay for the transactions of the subsidiary, or vice
versa, depending on the configuration.
There are two different types of party paying relationships: Party-Paying relationships, and we have customer account relationships.
What is the difference between Party-Paying and Customer Account relationships?
Customer Account Relationships is a flat relationship between two customer accounts only. A relationship at the customer account level is flat in the sense that it only involves one account on one side and another account on the other side. And therefore, we use the terminology flat. Customer account relationships go beyond payment activities. You can also define customer account relationships to share billing and shipping services between two accounts.
Party Paying Relationships orders the related parties in a hierarchy. It provides one party with access to another party's accounts and transactions. If you think about a party paying relationship, you may have a party with five accounts underneath and another party with three accounts underneath. And those eight accounts are going to be related to each other because the parties at the top are related.
What are the components of a party-paying relationship?
- Define a hierarchy
- Define a Paying Relationship Assignment - A Paying relationship is going to be assigned to a hierarchy to indicate how the parties in the structure are able to manage each other's customer payments.
There are two types of party-paying relationships: Pay Below and Pay Any.
What is the difference of Pay Below and Pay Any?
Pay below consists of parties paying for their own transactions and the transactions of all parties that are lower in the hierarchy. What this means here is that we are going to have to build a hierarchy as a prerequisite to a party-paying relationship.
Pay any means that any party within the relationship can pay for the accounts of any other party within the relationship, regardless of their position in the hierarchy.
Hierarchical structures of an enterprise are defined in and maintained in special tables. And one of those tables is the FND_HIER. There are three predefined hierarchies, the customer hierarchy, the trading community party hierarchy, and the Dun and Bradstreet hierarchy.
Below is an example of a party hierarchy: Green Corporation Worldwide has subsidiaries in USA, Singapore, and Nigeria.
Example 1: Pay Any Relationship
Green Corporation hierarchy is assigned to a Pay Any type of paying relationship. This means that Green Corporation Worldwide can pay for USA, Singapore, and Nigeria. In addition to that, because it is a Pay Any paying relationship, this that means that each party can also pay for the other transactions of any of the other parties, regardless of their position in the hierarchy.
Example 2: Pay Below Relationship
Green Corporation hierarchy is assigned to a Pay Below type of paying relationship. This means that Green Corporation Worldwide can pay for Green Corporation USA, Singapore, and Nigeria, as well as its own transactions. However, each subsidiary can only pay for its own transactions because there are no entities lower in the hierarchy.
How do we create a Hierarchy?
How do we create a Customer Paying Relationship Assignment?
Applying a Receipt
So I'm going to click down here, and I'm going to go to Receivables in the Accounts Receivable work area. I'm going to go to the Tasks panel and select Create a Receipt. So what I'm going to do here is create a receipt for one of the parties in the hierarchy and try to apply it to the other party in the hierarchy. So here I am when I go with the Receipt Method check, and I need a customer payment, or Receipt Amount, here.
And then I'm going to assign the customer to this customer payment, or Receipt. So I'm going to look for Purple Iguana, which is part of the hierarchy that I defined. And at this point, I'm going to go with the option Submit and Apply Manually.
Now, before I proceed, I do want to show you an important receivable system option. So I'll return here in a moment, but I want to go to the Functional Setup Manager-- Financials being the offering, Receivables being the functional area. I want to go to Manage Receivable System Options.
So I'm looking at the system options for this business unit, US1. If I go to Cash Processing, I want to highlight the fact that this system option is not turned on, it's not selected, Allow Payment of Unrelated Transactions. We'll discuss that later in the course, but I wanted to come here and show you that this particular system option is not enabled. So what that means is that to pay for related customers, I would have to define a relationship. So I'm going to go ahead and close that for now and go back to the receipt.
So I'm going to go with the option Submit and Apply Manually. You need a receipt number here, so I'm just putting a receipt number. So here I am going to go with the option to Add Open Receivables. That will allow me to search.
And remember this receipt that I'm working with is for the customer Purple Iguana. I'm going to look for transactions of the related customer. So here I'm going to go to Transaction Customer Name and look for Punta Cana Corporation. I'm going to try looking for the customer again. OK, there I have it. So I'm going to select Punta Cana Corporation here and hit OK.
Now that I have the related customer, I'm going to run a search. And what we're trying to do here is apply a customer payment for Purple Iguana to transactions for this related customer, Punta Cana Corporation. So I'm going to go ahead and search. And here I see four potential invoices that I can apply this payment to. So I'm going to pick this one at the top, click on that and then Done.
And then here we see that I'm applying a payment to a related customer's transaction. OK. So the payment is for Purple Iguana. The invoice belongs to Punta Cana Corporation. So here I'm going to go ahead and click on Save and Close. And we successfully demoed the party paying relationship, so I'm going to go back to the slides now.
And so we want to talk about customer account relationships at this point. There are two types of account relationships. We have the One Way relationship, and then we have the Reciprocal.
So One Way means that you have a parent account that can apply receipts to open debit items of the related account, but receipts in the related account can't be applied to open debit items of the parent account. So you have a parent-child relationship. And what we mean by debit items are transactions such as invoices and debit memos. So the name gives us a good idea of what that type of relationship does.
Then we have Reciprocal. In that scenario, the two accounts involved in the relationship can pay for each other's open debit items. So customer A can pay for transactions belonging to customer B and vise versa.
So what's needed to define a consumer account relationship? We need to first determine which are the two customer accounts that will participate in the relationship. And as we have explained, this is a flat relationship, account to account. And then number two, we need to decide on the type of relationship it's going to be. Is it going to be One Way? Is it going to be Reciprocal?
And then there's another consideration for customer account relationships, and that has to do with billing and shipping implications. We have to decide whether there are going to be billing and shipping services shared. Now, to enable these billing and shipping services, there are going to be Bill To and Ship To options, and you can enable those when you define the account relationship.
So what we want to do now is demo the customer account relationships. And so I'm going to define a customer account relationship and then test it by creating a receipt and applying that receipt to the related customer account. So I'm going to go through the application now.
From the Account Receivable work area, I'm going to select Manage Customers. Now, here I'm looking for two sample customers, and I'm going to use this customer Fox Stores. And here we can see the party level information in the middle-- the customer account information and then the sites.
So I'm going to click on the account number link, and here I'm looking at the customer account information for Fox Stores. And I'm going to go to Relationships. So there's different tabs, Payment Details, Communication, Profile History, and the third tab from left to right is Relationships.
So here what I'll do is click on the Create icon, and I have to pick their related customer account. So here we can see the options for billing and shipping services. I'm going to uncheck those, and I'm going to go with the option Reciprocal. If I don't check Reciprocal, then it would be a One Way relationship. In other words, Fox Stores would be the parent, and the account that I'm going to select now would be the child.
So I'm going to select reciprocal. And then the related account I'm looking for is account 16080, Business World. So I'm going to hit OK, and I'm going to backdate the start date here. And of course, I have to associate these to a reference data set. Then I'm going to go ahead and hit OK here.
So I can see the relationship here. I'm going to hit Save and Close and then proceed to test. So I navigate back to the Accounts Receivable work area. And here I'm going to go with the option Create Receipt. So here I create a receipt with the Receipt Method check. And of course we have to assign a receipt number and an amount. So I'm going to put in an amount of $500. The amount doesn't really matter, I just want to make sure that this works.
The customer associated with the payment would be see Fox Stores, and that's the account number 80030. OK. I'm going to attempt to apply this payment to an invoice belonging to Business World. So I'm going to go with the option here Submit and Apply Manually.
And so here I am. I'm going to click on Add Open Receivables. And the customer account number of the related customer account would be 16080. So here we go. I can see Business World, and I hit OK. And then I'm going to search again and see what transactions come up.
And so here I see a number of transactions, and I'm going to pick the first one here, invoice 10000. I click Add and Done. And so here I have been able to apply this customer payment from Fox Stores to a transaction belonging to Business World. So I'm going to go ahead and hit Save and Close, and I'm going to return to the PowerPoint.
So the demo basically took me through creating a customer account relationship, and then I was able to apply the receipt to test that relationship. Now, there is one more saying that we would like to discuss, and that would be Allow Payment of Unrelated Transactions. It is a receivable system option, and so for these receivables system some options, there are two potential settings you can enable or you can disable.
If you enable these system options, any customer account can pay for the open debit items of any other customer account. So defining paying relationships is not required if you enable these system options. However, if the system option is disabled, receipt application is restricted to related customers only. So defining paying relationships at the party or customer account level is indeed required if this system option is disabled.
So that takes us here to the end of this course, and we've discussed a number of topics, including the TCM, the trading community model, what a party is, what a customer is, a customer account, and of course, a customer account site. We've discussed what paying relationships are. We have also explored the different types of paying relationships, party paying relate relationships versus customer account relationships.
In terms of party relationships, we know that there are options there. You do have to create a hierarchy, and there are options to define a Pay Below versus a Pay Any relationship. After building the hierarchy, you do have to define a paying relationship assignment, and you do that in the Functional Setup Manager.